To send a group App message through the Communications tab, select which customers you would like to send this to. You can select 'All Patients', 'Select Patients', "Patients taking Medicine in Category' or 'Patients taking specific active ingredient(s)'
Communications
Learning Objectives
By completing this course, you will be able to:
- Understand how to use the Communications feature in PlusOne
- Identify differences between app and SMS messaging in Communications
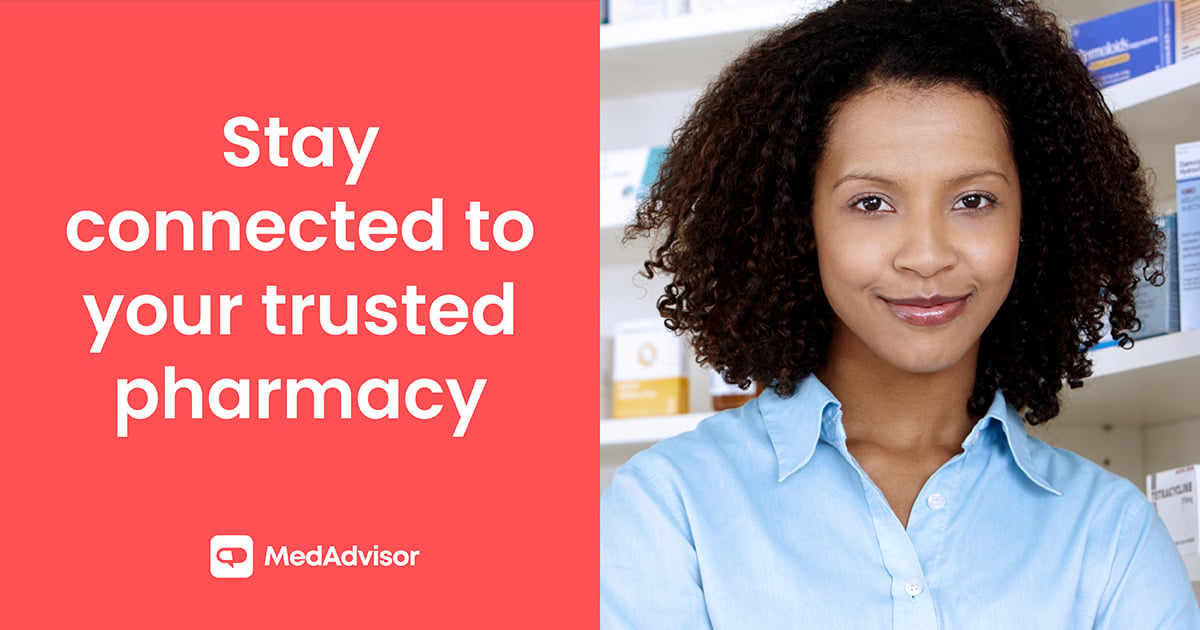
Available Lessons
To complete the course, enter each module from the left hand menu.
After you have completed the course, you can access and print a certificate of completion.
Enjoy!
Important: When you have completed each course, click on the MedAdvisor logo
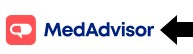
in the top left hand corner to return to the main course page.
x
Cookies are not enabled, please enable cookies for this page in order to enjoy course content.
Drive more people to your pharmacy with targeted SMS messages
Frequently Asked Questions
If there are a large amount of customers selected then the messages can take 15-20 minutes to send completely.
Select a pre-filled template, or create a new message.
Click submit and the message will send to all selected customers.
To send an SMS message through Communications, you first need to create a group of customers in Manage Customers.
To create this group select 'add group' under the SMS Patient Groups tab in Manage Customers. You are able to name the group and select the correct customers, then save the group.
Once the group is created go back to the Communications tab and either write a message or select a template, select the group and click 'Send SMS'.
You will be warned if the system detects that the same message has previously been sent to a selected customer.